modules
Description
The Modules list is used to find, add, and edit modules.
Modules are used to display content and/or media around the main content.
How to Access
Home Dashboard → Site → Modules
To add a Module:
- click the New toolbar button
To edit a Module:
- select a Title from the list
Screenshot

Column Headers
- Checkbox. Check this box to select modules. To select all modules, check the box in the column heading. After boxes are checked the toolbar button 'Actions' get active.
- Ordering. You can change the order of an module within a list as
follows:
- Select the Ordering icon
 in the List heading to make it active.
in the List heading to make it active. - Select one of the Three dots icons
 and drag it up or down to change the
position of that row in the list.
and drag it up or down to change the
position of that row in the list. - In the Filter Options you may limit the list to modules that are assigned for example to a Language.
- Select the Ordering icon
- Status. Status of module. Hover icon for informations.
- Title. The title of the module. Edit the module by clicking on the Title.
- Position. The position on the page where this module is displayed. Learn more.
- Type. The system name of the Module.
- Pages. The Menu Items where this Module will be displayed.
- On all pages
- No pages
- Only on the pages selected
- On all pages except those selected
- Access. The viewing Access Level for this module.
- Language. Modules language, default is 'All'.
- ID. A unique identification number for this module, you cannot change this number.
List Filters
Site and Administrator filter. Selects either Site or Administrator modules.
Search bar. Near the top of the page you will see the search bar shown in the Screenshot above.
- Search by Text. Enter part of the search term and click the Search icon. Hover to see a Tooltip indicating which fields will be searched.To 'Search by ID' enter "id:x", where "x" is the ID number (for example, "id:19").
- Filter Options. Click to display the additional filters.
- Clear. Click to clear the Filter field and restore the list to its unfiltered state.
- Ordering. Shows the current list ordering field. 2 ways to change
the order:
- Select from the dropdown list. Ordering may be in ascending or descending order.
- Click a column heading. The column heading toggles between ascending and descending order.
- Number to Display. Shows the number of modules in a list. Select from the dropdown list to change the number displayed.The default for a site is '20' but this may be changed in the Global Configuration.
Filter Options
Near the top of the page you will see the filter bar shown in the Screenshot above.
- Select Status. Select from Trashed / Unpublished / Published / All.
- Select Position. Select from the list of available module positions.
- Select Type. Select from the list of available module types.
- Select Menu Item. Select from the list of available menu items.
- Select Access. Select from the list of available viewing access levels.
- Select Language. Select from the list of available languages.
Pagination
Page Controls. When the number of modules is more than one page, you will see a page control bar near the bottom of the page shown in the Screenshot above. The current page number being viewed has a dark colour background.
- Start. Click to go to the first page.
- Prev. Click to go to the previous page.
- Page numbers. Click to go to the desired page.
- Next. Click to go to the next page.
- End. Click to go to the last page.
Toolbar
At the top of the page you will see the toolbar shown in the Screenshot above.
- New. Opens the editing screen to create a new module.
- Actions. Reveals a list of actions for selected modules. Check one
or more modules checkboxes to activate the list.
- Publish. Makes the selected modules available to visitors to your website.
- Unpublish. Makes the selected modules unavailable to visitors to your website.
- Check-in. Checks-in the selected modules.
- Trash. Changes the status of the selected modules to indicate that they are trashed. Learn more.
- Batch. Batch processes the selected modules.
- Duplicate. Makes a copy of the selected modules. The copy is created immediately and is given the same name as the original but suffixed with a number (for example "(2)") so that it can be distinguished from the original and any other copies.
- Options. Opens Module: Options.
- Help. Opens this help screen.
Batch Process
The Batch Process allows a change in settings for a group of selected modules.
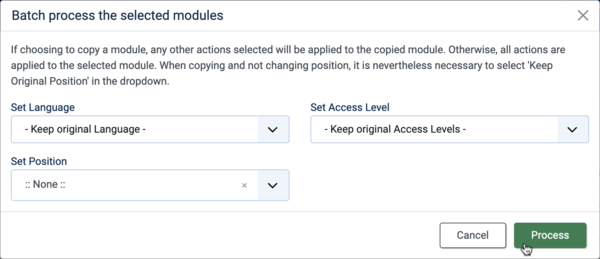
How to Batch Process a group of modules:
- Select one or more modules on the list by checking the desired checkboxes.
- Click the Batch Toolbar button.
- Set one or more of the following values:
- To change the Language, select the desired new language from the Set Language list box.
- To change the Access Levels, select the desired new access level from the Set Access Level list box.
- To change the Position, select the desired new Position from the Set Position list box.
- When all of the settings are entered, click on Process to perform the changes. A message "Batch process completed successfully." will show.
Quick Tips
- Joomla websites require at least 1 Menu Module.
- Other Module Types (for example Banners) are optional.
- Some Modules are linked to components. For example, each Menu Module is related to one Menu.
- Other Modules (for example Breadcrumbs) do not depend on any other content.
- Multiple occurrences of similar Module Types are allowed and common.
Related Information
- The Joomla installation has over 40 module types. Additional 3rd party modules can be obtained from theJoomla Extensions Directory.
- Home Dashboard: Access to many default Joomla functions.
- This Portal brings together information related specifically to Joomla 4.