using-an-ftp-client-to-upload-files
Since many hosting companies do not allow their users shell/local access to their files, users wishing to send (upload) new files to their hosting space must make use of a File Transfer Program.
FTP clients allow users to upload files that have been locally edited to a server. There are a varietyFTP clients available andthis chartnicely details the strengths of numerous popular programs, many of which are open source and/or free to download.If you are using Firefox, may we suggest
FireFTP as a useful add-on. FireFTP will be used for this tutorial.You may want enable the display of hidden files so that you don't lose your .htaccess file (on a linux box) when you upload.
Using Windows Explorer
If you have a Windows Operating System installed, you can use Windows Explorer to connect to FTP.
Launching Windows Explorer
The images that follow are taken from Windows Vista but the process remains identical.
There are many ways to launch Windows Explorer. You can either just open a folder or My Computer, or you can Hold down the Windows Key and press R. Type explorer.exe and click Run.

Connecting to FTP
To connect to your FTP server, you will require the login details
provided to you by your host or administrator. In the address bar, type
ftp://USERNAME:[email protected] replacing the username,
password and example.com with your own credentials. If you are running
Windows Vista, you may be required to double click on the address bar to
enable you to enter text. Press enter on your keyboard once you have
filled out the details correctly, and Windows Explorer will connect to
your FTP server.
If you entered the credentials incorrectly, you will receive an error similar to this:

If this is the case, re-enter your user details in the boxes provided and try again.
You should see a page listing all of the folders/files on your server similar to the following image:

For security reasons files/folders on the example screenshot have
been removed
Transferring files
The benefit of using Windows Explorer as your FTP application is that you will most likely be familiar with how transferring files work. The interface is the same as you would if you were copying/moving to another folder on your computer.
The trick is to work out which folder you will upload the files into. In most cases, you will need to upload into a folder called "public_html", "htdocs" or "www". You will need to check this with your host or administrator.
To upload a file, simply drag the file from it's original folder into the window that is connected to your FTP server. Here's an example:

Closing your FTP connection
To close your FTP connection, simply close the Windows Explorer window. To do this, press the red X on the top right hand corner of the window, as per the following screenshot.
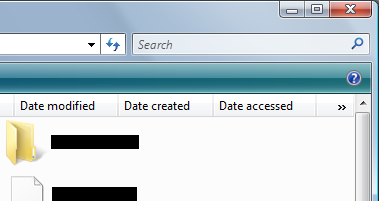
Using FireFTP
FireFTP is a great tool for FTP transfer if you use Mozilla FireFox.Launching FireFTP
To begin a file transfer, open FireFox then click Tools >> FireFTP. FireFTP will open in a new tab.
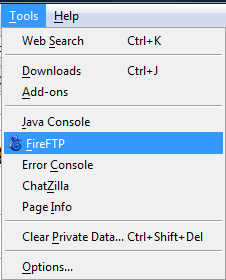
Configure your FTP Details
If this is the first time you are connecting to an FTP server, you will need to configure FireFTP to connect to the appropriate server. You will need to obtain the details from your host or administrator.