getting-started-site-and-administrator-templates
Introduction
Joomla websites have two separate interfaces:
- The Site interface is seen by site visitors. Its appearance is controlled by a site template. The default site template is named Cassiopeia - a simple template with some options for customisation. Other templates are available for free or for a small fee. Indeed, there is an extensive industry based on the supply of custom templates.
- The Administrator interface is seen and used by those who create content. It looks completely different because it serves a different purpose. Although some customisation is possible it is best left alone to preserve functionality. Access to the Administrator interface is obtained by appending /administrator to the root URL of the site.
Site Screenshot
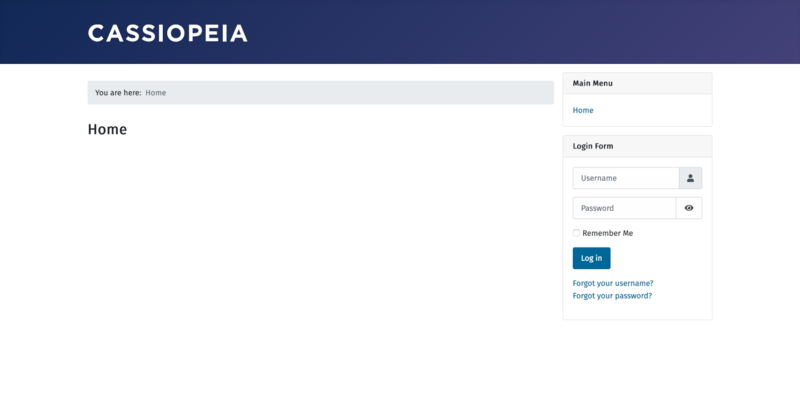
Items to notice:
- The top blue bar is the Header, typically containing a Logo and a Company name. You can add an image to use as a logo and change Cassiopeia to whatever you want.
- The boxes to the right labeled Main Menu and Login Form are examples of modules. The grey bar containing You are here: is a Breadcrumb module. It shows where you are in a page tree, useful in complex sites.
- Home is where the content appears. In a new installation this is a list of Featured Articles. But there are no articles yet so it is empty. First job: create an article and mark it Featured.
Administrator Screenshot

Items to notice:
- At the top is the Title bar containing the Joomla Logo, the Title of the page on display and a group of Information icons. They are on every page but disabled on Edit pages. To find out what they do: try them.
- The default page is the Home Dashboard. It contains panels grouping together often used Management features. You can add and remove panels as you please. And you can add items to panels and remove items too.
- The column to the left is the Administrator Menu. This provides access to the most commonly used features. The right bracket marker (>) indicates that this menu opens to reveal more items. The group of four squares marker opens a dashboard that also contains panels grouping together commonly used features.
- The Toggle button collapses or expands the menu on demand to provide more workspace.