menu-item-order
Introduction
When a new menu item is created its default position is at the end of the list of menu items. Often this is not the most suitable place and an individual menu item needs to be moved, along with any child items if it is a parent menu item. There are two methods available to change the order of a menu item:
- Drag and Drop
- List Select
Both methods move child menus with their parent menus. Child items cannot be moved to another parent using these methods.
Drag and Drop Method
Starting from the Administrator menu:
- Select Menus → Main Menu or whichever menu contains the item to be moved.
- Select the Ordering symbol in the heading of the list of menu items. It is the heading of the second column and has no visible label. If the ordering column is selected a second time the sort order is reversed. Select so that the symbol at the head of the column is a chevron pointing upwards. This is the normal sort order.
- When the ordering symbol is selected grab handles appear in that column. They are marked with vertical ellipsis symbols.
- Select and drag the symbol of the item you wish to move.
- Drop the dragged item into its new position.

This method can be inconvenient if there are parent menu items with many children. You can move a parent item more easily by hiding the children:
- Select Filter Options
- Set - Select Max Levels - to 1
- Drag and Drop
This does not work if a child menu item order is to be changed. In this case:
- Select Filter Options
- Set - Select Parent Menu Item - to the appropriate parent
- Drag and Drop
List Select Method
Starting from the Administrator menu:
- Select Menus → Main Menu or whichever menu contains the item to be moved.
- Select the title link of the menu item you wish to move to open the menu item edit form.
- In the Menus: Edit Item form Ordering field select the item after which you wish to place the item being moved.
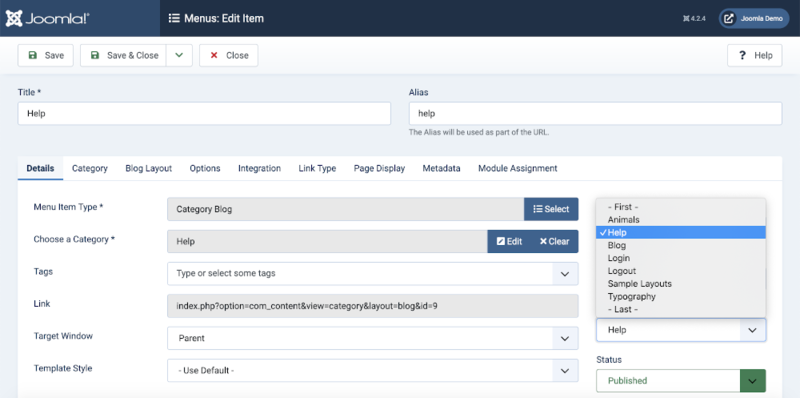
- Save
Site Check
Go to your site and reload any page that contains the altered menu to check the items are in the desired order.